New Feature: Send Organizational Messages to Your Users with Intune
Intune has a new feature called Organizational Messages. It’s a way to send branded messages directly to Windows 11 devices using Intune. These messages notify and update users about key important information updates or provide onboarding information for employees. This can be especially handy for organizations that utilize hybrid work strategies. There are three types of messaging to choose from.
- Taskbar messages appear just above the taskbar and remain viewable until the user acts on them. Taskbar messages can be used to alert users about things like a critical Windows update that will be installed at the end of the week that will disrupt desktop operations.
- Notification messages appear in the Notification Center as a popup before disappearing. Notification messages are good for informational messages such as a future training session.
- Get Started app messages appear in the Get Started app the first time a user initiates it once the device has been enrolled in Intune. These messages are good for sending welcome messages, device tips, company policy changes and new employee information.
To access the Organizational Messages feature, go to Tenant Administration in Microsoft Endpoint Manager and select Organizational Messages (preview) as shown below in the screenshot.
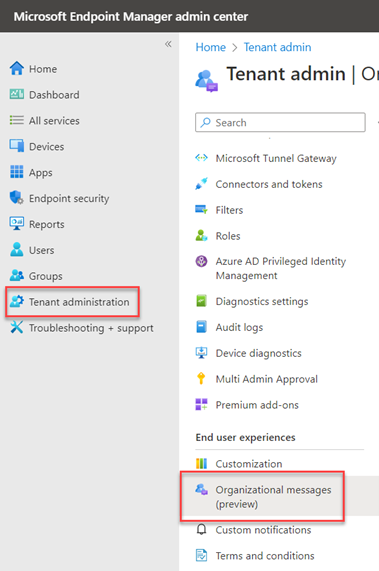
To configure Organizational Messages, you must be assigned one of the following roles.
- Azure AD Global Administrator
- Intune Administrator
- Organizational messages manager (Microsoft Intune role)
- Organizational messages writer (Azure AD role)
Prerequisites
Organization messages are only supported on devices running Windows 11, versions 22H2 or later. You must also have one of the following licenses for your users.
- Microsoft 365 E3
- Microsoft 365 E5
- Endpoint Management + Security E3 and Windows Enterprise E3
- Endpoint Management + Security E5 and Windows Enterprise E5
Each message type requires a logo for branding and identification purposes. This is usually the company logo. Only PNG files are supported, and each message type has a different dimensions requirement.
- Taskbar messages must be 64 x 64 pixels
- Notification area messages must be 48 x 48 pixels
- Get Started app messages must be 50 pixels long and 50 – 100 pixels wide.
PNG files that don’t meet the exact dimension specifications will cause an error, preventing you from proceeding further in the message creation process as shown below.
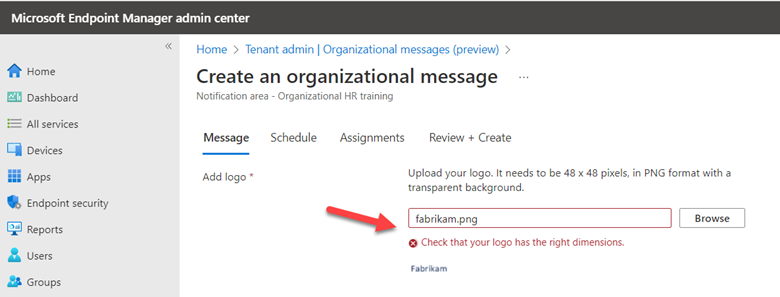
You can include custom URLs in your messages, but they must be added to your list of verified Azure AD custom domain names.
Enabling Organizational Messages
Before creating your messages, you must enable the policy that allows the delivery of organizational messages. To do this, go to Devices > Configuration profiles and click “Create profile.” Select “Windows 10 and later” as the platform and “Settings catalog” as the profile type. Using the Settings picker, do a search for “experience” and then select it from the list of viewable categories. Then select “Enable delivery of organizational messages (User)” as shown in the screenshot below and complete the wizard by adding scope tags and user/group assignments.
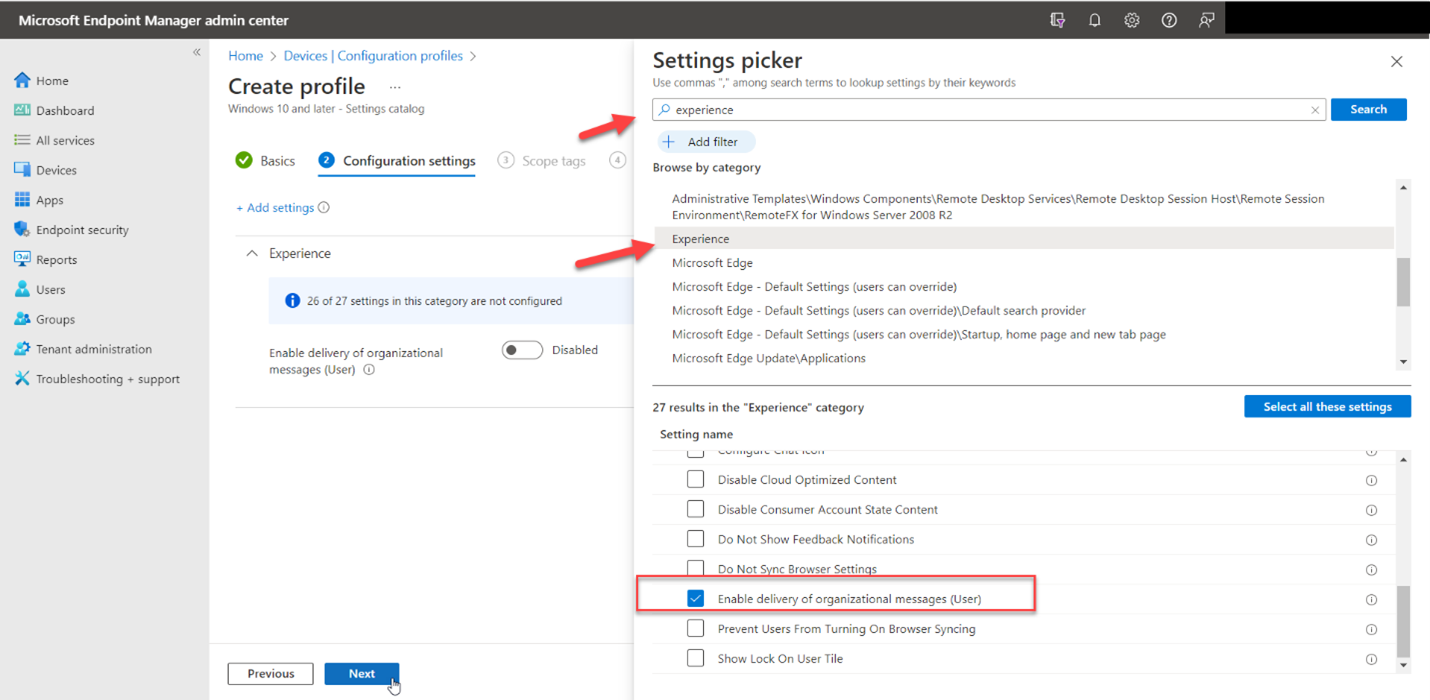
Now you are ready to create your messaging.
Creating Organizational Messages
Go to Tenant Administration > Organizational messages (preview) and click on Message. You can then select the type of message you want to create as shown in the screenshot below. In this example we are creating a taskbar message.
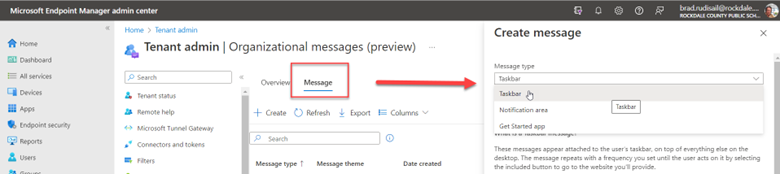
Next you will upload your logo, which is required. You will also select which domain you want to apply the messages to and choose your preferred language. You can then preview what the message will look like.
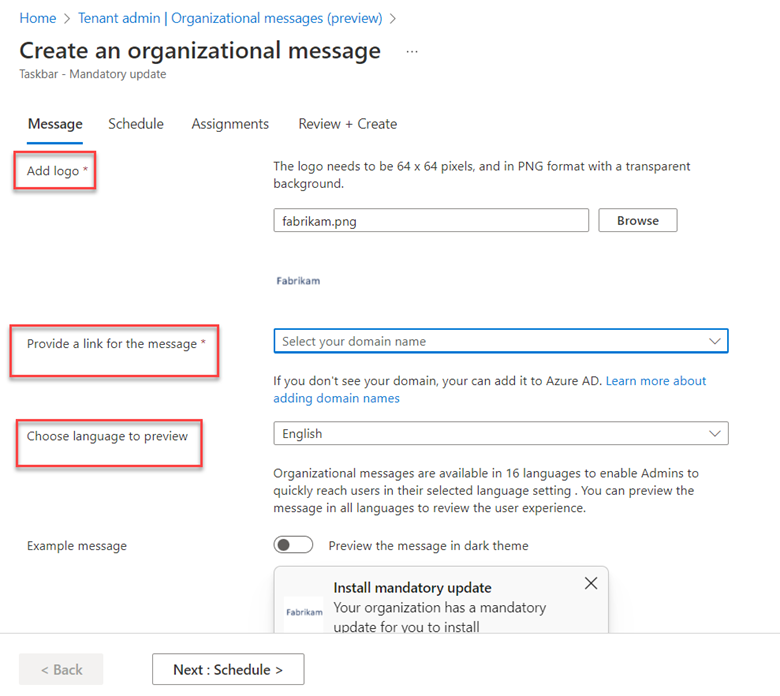
Next you will configure a schedule for the message as shown below.
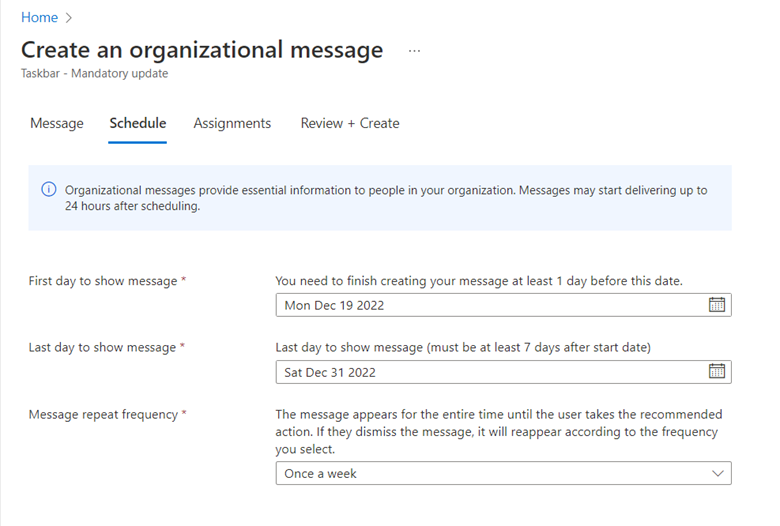
Complete the creation wizard by assigning the message to your targeted groups or users. Then review your created message.
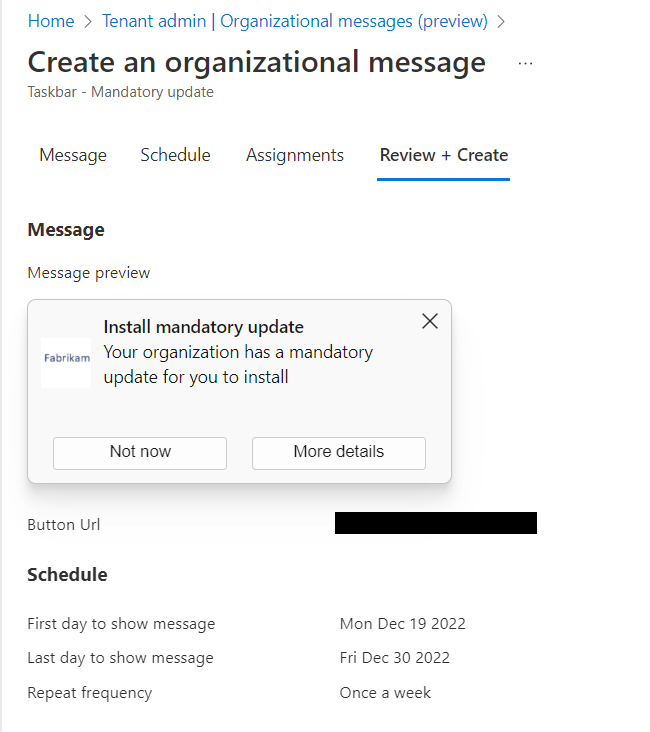
The created message will then appear as part of your list of messages.
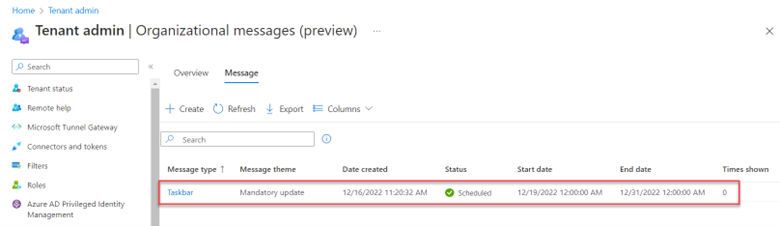
As mentioned previously, each of the three message types include different message templates. Below are some of the options for Notification messaging.
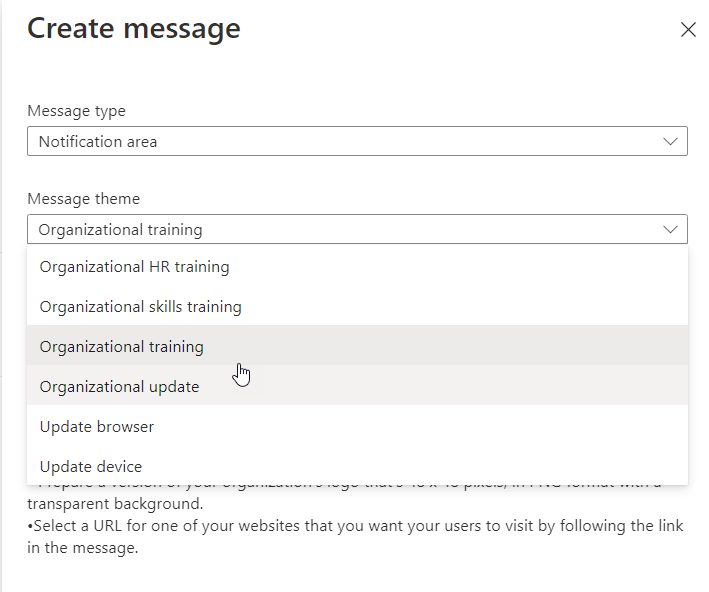
Some Limitations Concerning Organizational Messages
There are some limitations and issues concerning organizational messages that you should be aware of.
- You cannot send messages to devices or mixed groups. An organizational message sent to both users and devices will only be sent to the users.
- Users that belong to more than 200 groups are not supported by organizational messages (who knows why?)
- You can’t assign priority levels to organizational messages so they will be received by users in random order.
- Scope groups and scope tags aren't available in organizational messages.




Comments (0)